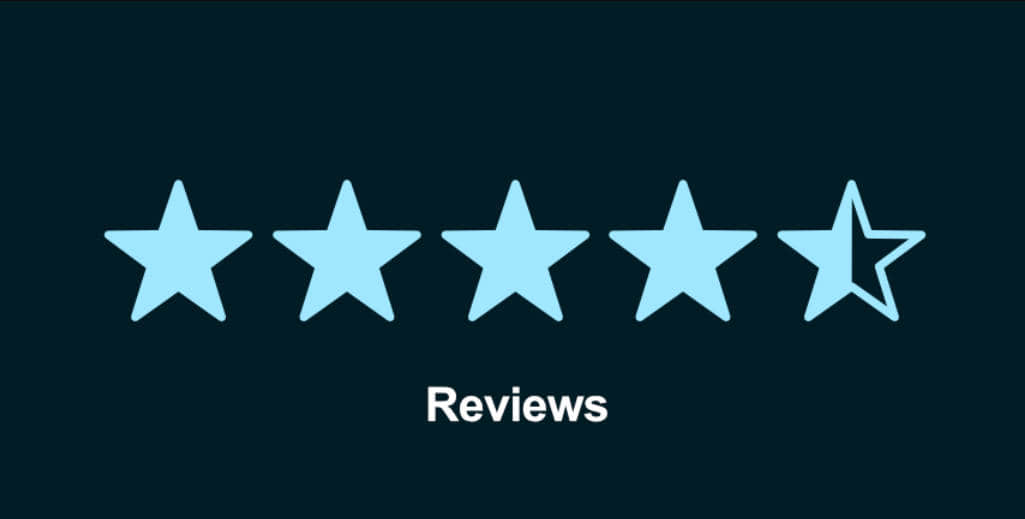📂 在 Mac 上如何查找和复制文件路径 💻
您是要获取还是复制一个文件或文件夹的完整路径?在 Mac 上有多种方法可用来检索文件路径,选择最适合您的方法
“`html
发现如何在 Mac 上定位和复制文件路径与 ENBLE。’ 🖥️🔍 #MacTips #ENBLE
您是否曾经好奇特定文件在您的 Mac 上的位置?也许您需要与某人分享其文件路径,或将其用于故障排除目的。无论原因是什么,找到并复制 Mac 上的文件路径比您想象的要容易!在本指南中,我们将探讨四种简单而高效的方法来完成这项工作。所以让我们深入挖掘并揭示文件路径的秘密!🕵️♂️
1️⃣ 文件路径在 Finder 中:轻松如散步 🌳
Finder,您在 Mac 上的可靠伙伴,不仅可以帮助您浏览文件和文件夹,还可以显示它们的文件路径。下面是操作方式:
步骤 1:打开 Finder 并定位您想深入了解的文件或文件夹。
步骤 2:要全神贯注地查看文件路径,请转到 视图 并从菜单栏中选择 显示路径栏。瞧,路径就像隐藏的宝藏地图一样出现在 Finder 窗口底部!🗺️
步骤 3:要复制文件路径,只需右键单击项目,按住 Option 键,然后从上下文菜单中选择 以路径名复制 [名称]。现在文件路径就在您的指尖上,随时可以粘贴到您想要的任何地方。📋
2️⃣ 获取信息中的文件路径:揭示隐藏的秘密 🕵️♀️
您知道 获取信息 工具也隐藏了一个神奇的文件路径吗?让我们揭开它的秘密:
步骤 1:选择您想要调查的文件或文件夹,无论是在您的桌面上还是在 Finder 中。
步骤 2:按下 Command + I 或右键单击并选择 获取信息。将出现一个充满神秘信息的窗口。
步骤 3:展开顶部的 常规 部分,您会看到文件路径在 位置 旁边。现在可以通过按下 Command + C 或右键单击并选择 作为路径名复制 来复制该路径。神奇!✨
3️⃣ 在前往文件夹中查看文件路径:成功的捷径 📂
Finder 的 前往文件夹 功能可能是您在 Mac 上导航时的首选,但您知道它还可以显示文件路径吗?操作方式如下:
步骤 1:在 Finder 处于活动状态时,转到 前往 并从菜单栏中选择 前往文件夹。
步骤 2:一旦窗口出现,请单击搜索栏右侧的 X 以清除(如果有必要)。
步骤 3:现在,只需将您感兴趣的文件或文件夹拖放到搜索栏中,瞧!路径将展现出来。
步骤 4:要复制路径,请选择它,然后按 Command + C,或右键单击并选择 复制。现在您是已复制文件路径的骄傲所有者!🙌
4️⃣ 终端中的文件路径:释放命令行的力量 ⌨️
对于所有终端爱好者,这里有一个特别的款待——终端也可以揭示文件路径!🚀
步骤 1:启动终端,可以从您的应用程序文件夹中启动,也可以使用您喜欢的方法。
步骤 2:一旦终端窗口打开,请像魔术师从帽子里拿出兔子一样,将文件或文件夹拖放到其中。文件路径将像那样显露出来!🎩
“““html
第3步:要复制路径,请右键单击终端窗口,然后选择复制。您的剪贴板现在托起了宝贵的文件路径!
就是这样!现在您已经掌握了在Mac上查找和复制文件路径的四种便捷方法。🎉
🙋 常见问题:
问:什么是文件路径?
答:文件路径就像您文件的GPS坐标一样—它揭示了文件在计算机上的确切位置。就像导航到一个遥远的国家一样,文件路径告诉您穿过哪些文件夹以找到特定文件。它就像一张指引您找到数字宝藏的宝藏地图!💎
问:如何在Mac上复制文件路径?
答:不必担心,勇敢的探险家!在Mac上查找和复制文件路径有各种方法。您可以使用Finder、获取信息、转到文件夹,甚至强大的终端。每种方法都有一套自己的步骤,但不用担心—我会为您提供帮助。您可以在本文前面找到如何使用每种方法的详细说明。快乐的文件路径探索!🗺️
问:我可以在Windows 11上找到文件路径吗?
答:绝对可以!在Windows 11中,只需右键单击桌面上的文件或在文件资源管理器中,然后从上下文菜单中选择作为路径复制。这将像魔法般地将文件路径复制到剪贴板,随时可以粘贴到您想要的地方。如果您只想查看文件路径,右键单击文件,然后从菜单中选择属性。文件的路径将显示在位置旁边。快乐探险,Windows冒险家!🪄
希望您在探索Mac上文件路径的奥秘时玩得开心!现在您可以自信地在计算机的广阔地带中导航,并像专业人士一样分享那些难以捉摸的文件路径。如果您发现本指南有用,请不要独自留着!与您的Mac爱好者朋友分享,传播知识。🌟
并不要忘记访问以下链接,获取更多激动人心的科技冒险:
现在前进吧,Mac探险家们,征服文件路径的世界!🚀
“`