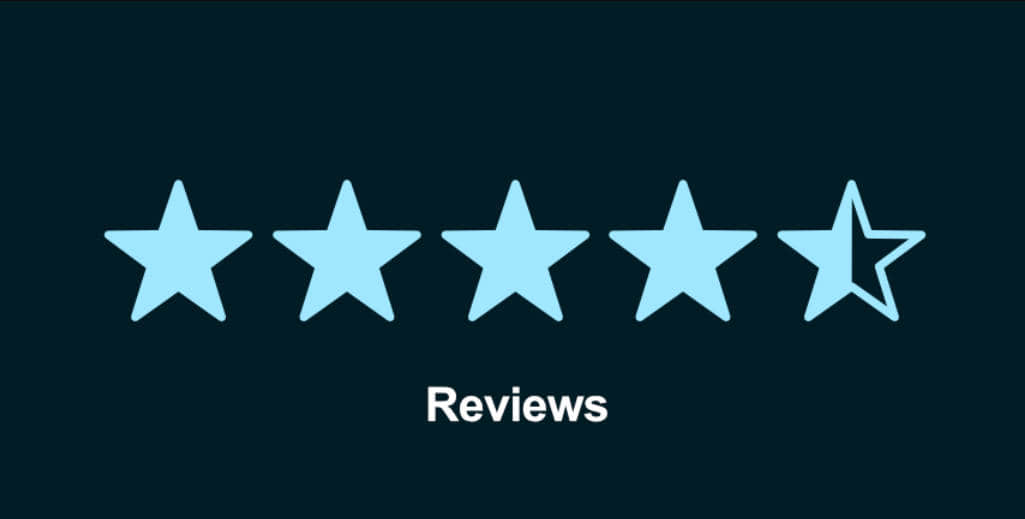在Windows 11上掌握分屏技巧:提高生产效率 💻📺
Windows 11将Windows 10中强大的Snap Assist功能升级,并在本指南中向您展示如何分割屏幕
“`html
在 Windows 11 上分屏的指南 | ENBLE

Windows 11 是一个功能强大的操作系统,可以实现无缝多任务处理和有效管理多个应用程序。借助其创新的分屏功能,如 Snap Layouts 和 Snap Assist,您可以轻松地组织并同时使用多个窗口。在这个全面的指南中,我们将带您了解在 Windows 11 上分屏的过程,以便充分利用其功能。🚀
目录
使用 Snap Layouts 💥
Snap Layouts 是在 Windows 11 上启动 Snap Assist 的新且强大的方式。只需将鼠标悬停在窗口的最大化按钮上,将会出现一个包含多种选项的网格,可用于排列最多四个窗口。就像拥有一个能够轻松整理窗口的个人助手!

- 第 1 步:将鼠标悬停在窗口的最大化按钮上,看着那些布局的魔法网格出现在您眼前。🪄
- 第 2 步:选择所需的布局选项,屏幕将相应分屏,以清晰有序的方式显示可用窗口。
- 第 3 步:一旦选择了您想要分屏的其他窗口,屏幕将展示您选择的窗口配置,将您的生产力提升到新的高度!🚀
手动使用 Snap Assist 🤏
不必担心,Windows 10 爱好者!访问 Snap Assist 的经典方法已经不费吹灰之力地加入到了 Windows 11。您有两种手动启动 Snap Assist 的选项:
- 第 1 步:将窗口拖动到屏幕的左侧或右侧,或者使用 Windows 键和右侧或左侧箭头键。哇!可以神奇地弹出选择其他窗口的选项,准备接受您的指令。
- 第 2 步:选择要显示的窗口,看着屏幕顺从地调整到您的指令。

- 第 3 步:要调整窗口大小,只需选择中间的条并将其拖动到您的心愿。好像您在塑造自己的数字宇宙。
- 第 4 步:🌟 专业提示:将窗口拖动到其中一个角落,会出现将最多四个窗口放置的选项,就像一个等待被发现的隐藏宝藏!
打开和关闭 Snap Assist 🔀
Snap Assist给您带来更多烦恼而不是方便?别担心,可以轻松驯服它。以下是方法:

- 打开 设置 应用,并导航到 系统 > 多任务处理。
- 找到“快速窗口放置”选项,看看切换开关。现在明白该怎么做了吧?根据您的需求和偏好切换它。
- 花点时间探索各种可用的定制选项。毕竟,Windows 11 是关于个性化和让技术为您工作!🎨
“““html
常见问题 🤔
在 Windows 11 笔记本电脑上进行分屏的快捷键是什么? 🎩
在 Windows 11 笔记本电脑上进行屏幕分割的主要快捷键是Windows 键 + 上、左或右箭头键。您选择的箭头键决定窗口在屏幕上的位置。例如:
- 上箭头: 将活动窗口移动到屏幕顶部的一半,就像帝王的王冠一样壮观。
- 左箭头: 专门为活动窗口保留屏幕的左侧。
- 右箭头: 将屏幕的右侧授予给活动窗口,为您的数字王国带来平衡。
您还可以使用快捷键Windows 键 + Z来访问 Snap 布局。就像解锁了一个隐藏的宝藏库存! 🗝️
如何在 Chromebook 或 Mac 上分屏? 🍎
在 Chromebook 上进行分屏与在 Windows 上的过程非常相似,也适用于 Mac,尽管有些细微差别。您有两种方法:
-
将窗口拖放到适当位置,就像在 Windows 中一样。就像重新排列拼图片段以形成完美的图片一样。对于详细说明,请查看我们关于如何在 Chromebook 上分屏的逐步指南。
-
利用便捷的快捷键来简化流程。在 Mac 上,您可以使用分屏视图功能或窗口对齐。查看我们关于如何在 Mac 上使用分屏视图的全面指南以获取更多信息。
Windows 11 中的任务视图是什么? 🤓
任务视图是 Windows 11 中的一个功能,提供了一种直观的方式来管理您的多任务工作。它允许您同时查看所有当前打开的应用程序窗口,无缝切换任务和应用程序,并创建、使用和查看虚拟桌面。就像拥有自己的个人指挥中心来征服数字世界一样!
要访问任务视图,只需点击任务栏上的图标(两个重叠的正方形)或使用键盘快捷键Windows 键 + Tab。探索其功能,准备像从未有过的方式征服您的计算任务! 🚀
既然您已经掌握了在 Windows 11 上利用分屏的知识和智慧,那就前去征服您的生产力王国吧!让世界瞩目您的多任务处理能力。别忘了与您的同行技术爱好者和您喜爱的社交媒体平台上的朋友分享本指南。共同提升计算的世界! 🌟
参考资料:
- 微软可能解决了关于 Windows 更新最令人沮丧的事情
- 如何在 Mac、Windows 和 Chromebook 上录制屏幕
- 如何在 Windows 11 中移动任务栏
- 如何在 iPad 上使用并摆脱分屏模式
- 在 Mac、MacBook 和 Mac mini 上查找密码
推荐 🔥 视频:
难度:简单 👶 时长:5 分钟 ⌛
💬 我们很乐意听取您的意见!您在 Windows 11 上利用分屏的最喜爱用途是什么?在下方评论中分享您的想法和提示吧!
“`