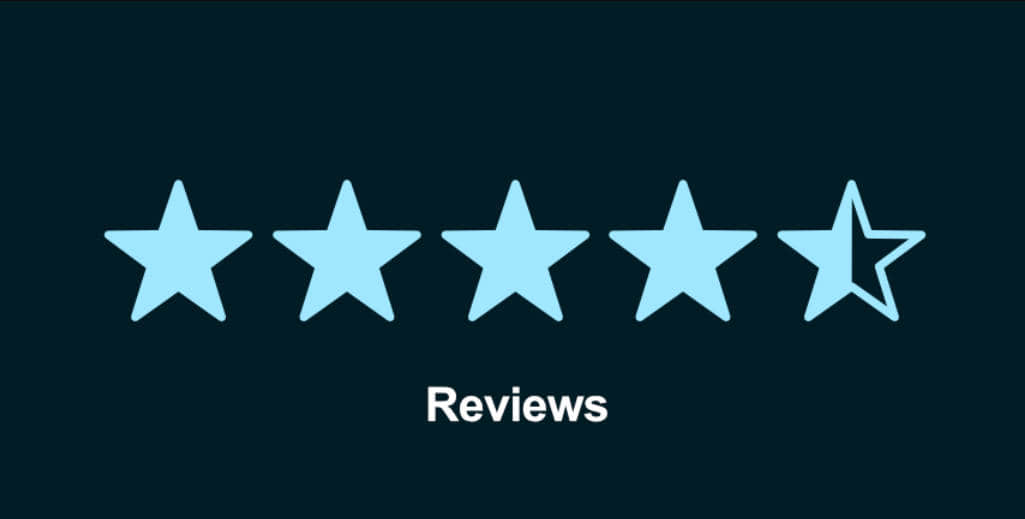如何在Steam Deck上检查帧率:一个便捷指南 🎮🔍
对Steam Deck上的游戏表现感兴趣吗?这里是使用内置性能叠加功能来检查游戏帧率的方法
“`html
用ENBLE查看Steam Deck的帧率。
📢 呼叫所有Steam Deck所有者!想要确保您的游戏运行流畅,您的掌上PC性能最佳吗?别再犹豫了!在这篇指南中,我们将向您展示如何轻松地在Steam Deck上检查您的帧率。让我们开始吧!
检查帧率的重要性 ⏱️
Steam Deck最受欢迎的功能之一是查看您的帧率的能力。为什么不呢?了解您的帧率可以确保您的游戏正常运行,并获得最佳的游戏体验。这就像在您的PC上有了速度表,但用于游戏!🚀
因此,让我们深入了解如何在Steam Deck上检查您的帧率,并保持您的游戏性能稳定。
🚀 步骤1:访问快速访问菜单(QAM) 💨
要开始这个过程,您首先需要在Steam Deck上打开快速访问菜单(QAM)。这个巧妙的菜单可以在Steam Deck底部右侧的“…”按钮处找到。将其视为通往帧率幸福的发射台!🌟

🎮 步骤2:导航至性能部分 📈
一旦您访问了快速访问菜单,将会看到几个选项。在菜单的左侧寻找一个电池图标 – 这代表性能部分。点击它,并准备释放您的帧率超能力!💪

📊 步骤3:启用性能叠加 📲
在性能部分中,您会看到一个顶部部分显示您当前的电池寿命和估计的充电时间。但我们更感兴趣的是其下方的部分 – 性能叠加。默认情况下,它设置为“关闭”。但不用担心!我们即将改变这一情况。🎉
性能叠加有一个滑块,您可以在数字一和四之间移动。首先将滑块设置到一号位置。现在,看一看您游戏的左上角 – 一个神奇的数字会出现!🌟 这就是您当前的帧率,它将实时更改以反映您游戏性能的波动。

📈 步骤4:个性化性能叠加 🌟
您对更多信息感兴趣吗?我们为您提供了!性能叠加上连续的滑块号码会添加更多信息,直到您想要的程度。您可以监控GPU和CPU性能,关注您的电池寿命等等。但要小心 – 较大的叠加可能会分散注意力,并可能影响您的游戏体验。找到一个您可以舒适接受的级别,释放您内心的帧率专家!

❗ 步骤5:帧率限制选项 🛠️
Steam Deck背后的Valve还添加了一个巧妙的功能 – 帧率限制选项。这使您能够将您的帧率限制在特定值,如45 fps甚至22 fps。限制您的帧率可以帮助解决不稳定帧和屏幕撕裂等问题。它还可以帮助在激烈的游戏会话中保护您的Deck的GPU不会过热。记住,一切都在于找到对您最佳游戏体验的最佳点!🌡️
“““html

🌟 将您的Steam Deck提升到新的水平!🚀
检查您的帧率只是优化Steam Deck游戏体验的一种方式。如果您渴望更多知识,我们为您准备了!务必探索我们有关如何在Steam Deck上获得Xbox Game Pass以及了解每个Steam Deck Verified游戏的指南。可能性是无限的,您的游戏冒险即将开始!🎮🔥
💡 其他问题和答案 💭
问:我在Steam Deck上玩非Steam游戏时可以检查帧率吗?
答:当然!您可以在任何游戏中检查帧率,无论它是否在您的Steam库中。性能叠加对所有游戏都起作用!
问:Steam Deck还有其他性能优化技巧吗?
答:当然!除了帧率监控外,您还可以通过调整图形设置、管理后台进程以及确保您拥有最新的软件更新来进一步提高Steam Deck的性能。掌机游戏的世界尽在您掌握!
问:我可以自定义性能叠加的外观吗?
答:目前,性能叠加的定制选项仅限于选择不同的滑块级别。但是,Valve不断改进Steam Deck的功能,因此未来可能会带来令人振奋的更新!
🔖 参考资料:
👋 嘿,Steam Deck爱好者们!您尝试过使用性能叠加来检查帧率吗?请在下面的评论中告诉我们您的体验!别忘了与您的游戏伙伴分享本指南。祝大家游戏愉快!🎮🌟✨
“`