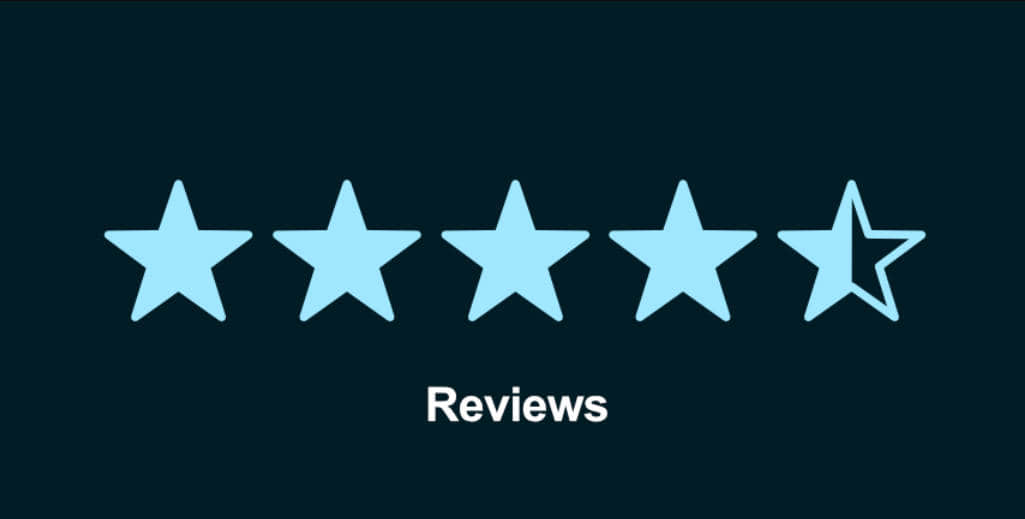如何在Windows上打印PDF:全面指南 🖨️💻📄
将文档转换为PDF文件最有效的方法是通过打印要在Windows上打印PDF文件,请按照以下步骤获得最佳效果
学习如何使用ENBLE在Windows中将文档转换为PDF。
在你需要在计算机上保存文档但又无法立即访问打印机时,将文档打印成PDF格式可以救你于危难。幸运的是,随着Windows 10和Windows 11的推出,这个过程变得更加无缝。在本全面的指南中,我们将介绍在Windows中打印成PDF的不同方法,为您提供有价值的信息和有用的知识。所以抓住你的数字羽毛笔,准备好学习吧!🎓
目录
- 在Windows中使用原生工具:设置Microsoft Print to PDF
- 在Windows中使用原生工具:Microsoft Print to PDF
- 尝试Adobe Acrobat
- 使用doPDF
- 附加问答
- 影响和未来发展
- 参考列表
在Windows中使用原生工具:设置Microsoft Print to PDF
好消息是,Microsoft Print to PDF工具已经自动安装在您的Windows 10或11设备上。然而,如果您找不到它,这里是一份逐步指南来设置它:
-
第1步:通过单击“开始菜单”或使用搜索栏导航到Windows 10设置页面。在Windows 11中,您将导航到相同页面,但选择“蓝牙和设备”。
-
第2步:进入设置页面后,选择“设备”。
-
第3步:在“设备”菜单中,从左侧菜单选择“打印机和扫描仪”。如果您已经有了Microsoft Print to PDF选项,您将在其他打印选项中看到它。如果没有,请选择“添加打印机或扫描仪”。
-
第4步:Windows将尝试找到您的打印机,但不会成功。选择“我想要的打印机未显示”选项。这将打开一个辅助窗口,其中有找到打印机的选项。在底部,您将看到一个选项“添加本地打印机或网络打印机并手动设置”。选择它并选择“下一步”。
-
第5步:在接下来的窗口中,打开“使用现有端口”旁边的下拉菜单,并选择“文件:(文件打印)”。点击“下一步”。
-
第6步:在下一个窗口中,选择Microsoft作为制造商,向下滚动以突出显示“Microsoft Print to PDF”,然后再次选择“下一步”。
-
第7步:在选择替换或使用当前驱动程序的选项时,选择使用当前驱动程序并选择“下一步”。
-
第8步:Windows 10将提示您为打印到PDF功能命名。我们建议保持默认名称以便更容易识别。选择“下一步”来安装所需的打印机。
通过这些步骤,您将在Windows PC上设置好了Microsoft Print to PDF,并且可以像专业人士一样打印成PDF!现在,让我们继续使用Windows中的原生工具。
在Windows中使用原生工具:Microsoft Print to PDF
现在,您已经在Windows PC上设置好了Microsoft Print to PDF,下面是您如何使用它:
-
第1步:按照正常的方式打印您的文档。选择“Microsoft Print to PDF”作为您的打印机,而不是选择物理打印机。您可能需要在之后选择“打印”按钮来继续。
-
第2步:您将被提示选择要保存PDF文件的位置。选择您想要的位置,给文件命名,然后点击“确定”或“保存”。几秒钟后,瞧!您将获得一份全新的PDF文档,准备好在数字王国中展现魔力!

尝试Adobe Acrobat
尽管Windows 10和11提供了一种方便的打印为PDF的方式,但一些用户可能希望拥有更高级的选项和更多对打印为PDF设置的控制权。对于那些寻求额外功能的用户来说,第三方软件是一种福利。请出场Adobe Acrobat,一个处理PDF的强大工具。
-
步骤1:如果您的计算机上安装了Adobe Acrobat,请像平常一样打开您的文档,并选择“Adobe PDF”作为打印机。
-
步骤2:选择打印或保存文档,为文件指定名称并选择保存位置。从这里,您可以发挥您的数字魔术,甚至将您的PDF转换为其他格式,如神秘的JPEG!
使用doPDF
如果您没有Adobe Acrobat或最新版本的Windows,不用担心。您仍然有机会打印为PDF!我们推荐的PDF转换器doPDF以其用户友好的界面和对各种Windows版本的兼容性而闻名。
-
步骤1:访问doPDF的官方网站,点击“免费下载”这个吸引人的绿色按钮,开始您的魔幻之旅。
-
步骤2:下载程序安装包后,在下载文件夹中找到它,双击打开。安装过程就像巫师的法术一样顺利。只需按照提示进行操作,您就会迈出成功的一步。
-
步骤3:安装完成后,您可以通过两种方式使用doPDF。您可以将其作为独立程序运行,也可以将其作为Microsoft Office的附加组件添加。
-
步骤4:要创建PDF,请从程序列表或开始菜单中打开doPDF。在“创建一个文档”选项卡中,将焦点放在“立即创建PDF”部分。doPDF打印机应该会自动出现在打印机字段中。

-
步骤5:选择“浏览”以选择要打印为PDF的文件。找到您的文件并点击“打开”。
-
步骤6:选择文件后,点击“创建”。弹出窗口可能会提醒您该打印机将变为默认打印机。只需选择“确定”即可继续。
-
步骤7:doPDF软件将打开您通常用于该文档的应用程序。如果是Microsoft Word或类似的程序,您可能仍然需要在该窗口上选择“打印”按钮。
-
步骤8:将出现一个名为“保存PDF文件”的doPDF弹出屏幕。在这里,您可以自定义您的PDF选项。设置完善您的首选项后,选择“确定”以开始将您的文档打印为PDF。您一直在等待的时刻终于到来了!您崭新的PDF作品将在屏幕上展现。
使用doPDF,即使没有最新的软件,您也可以利用PDF打印的强大功能。它是Windows 7、8、10,甚至光辉灿烂的Windows 11的冠军。
额外的问答
问:我可以对使用这些方法打印的PDF文档设置密码保护吗?
答:当然可以!您可以在我们的有用指南这里了解如何设置PDF密码保护。
问:是否可以将PDF转换为可编辑的Word文档?
答:当然可以!我们为您提供了详细的逐步指南,教您如何将PDF转换为Word。这里。
问:我可以将多个PDF文件合并为一个文档吗?
答:当然可以!在我们方便的指南这里,探索合并PDF文件的艺术。
影响和未来发展
无疑,打印为PDF已经彻底改变了我们处理数字文档的方式。它为保存、归档和共享信息提供了方便和环保的解决方案。随着技术的不断发展,我们可以期待更先进的PDF打印选项,并且与各种平台和设备的整合也将得到改善。借助云端PDF服务和移动友好的解决方案等创新,打印为PDF的未来比以往任何时候都更加光明!
参考资料
所以,这就是我们如何在Windows上打印为PDF的全面指南!我们希望本文能给您在数字世界中的冒险提供启示和娱乐。现在,请将这个神奇的PDF打印技巧传播出去吧!与您的朋友和同事分享本文。还记得,PDF的力量就在您的指尖!✨😄